

- #ANDROID STUDIO TESTVIEW HOW TO#
- #ANDROID STUDIO TESTVIEW FULL#
- #ANDROID STUDIO TESTVIEW FOR ANDROID#
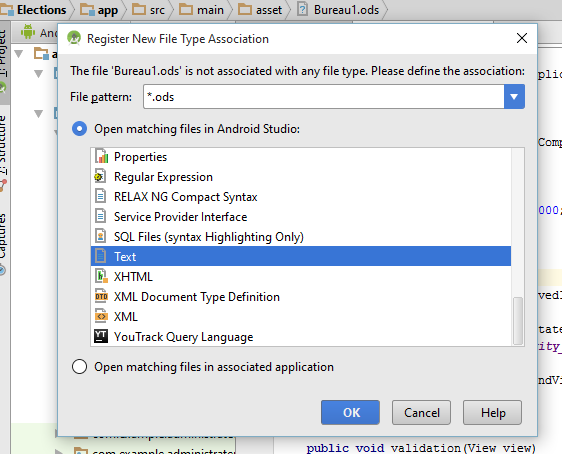
You can just make a 9-patch image with a single border.
#ANDROID STUDIO TESTVIEW HOW TO#

#ANDROID STUDIO TESTVIEW FOR ANDROID#
A simple guide to 9-patch for Android UI.Here are some links that will show how to make a 9-patch image: All you need to do is make the image and then set it to the background in your TextView. If you make an image with a border then it will give your TextView a border. Android Developer Tips & Tricks: XML Drawables (Part I)Ī 9-patch is a stretchable background image.Then just set it as the background to your TextView: Save the following as an XML file in your drawable folder (for example, my_border.xml):
#ANDROID STUDIO TESTVIEW FULL#
( Large preview)ġ4- Here is the full code for activity_main.xml file.ġ5- I hope you find this tutorial helpful and if you have any question please post them in the comment below.Let me summarize a few different (non-programmatic) methods. Now you can see Android text animation effect. ( Large preview)ġ2- Now let’s customize the appearance of FadingTextView by increasing text size, changing the text color, make it bold as well as add some margin from top and bottom.ġ3- Build and run the app to see the result. ( Large preview)ġ0- Let’s customize the layout to include other TextViews as well like this.ġ1- Build and run the app to see the result.įadingTextView with other TextViews. Here you are using app:texts to reference the string array which you have created earlier so that it appears inside FadingTextView, then you use app:timeout which represent the amount of time in milliseconds that each text is visible.ĩ- Build and run the app to see the output.Īndroid textview animation. You will be using this string array later with FadingTextView to show text animation.Ĩ- Open up activity_main.xml file and add FadingTextView. ( Large preview)ĥ- Open up colors.xml file to change the colors of the main app.Ħ- Build and run the app to see the new colors.ħ- Open strings.xml file and add a string array. Implementation 'com.tomer:fadingtextview:2.5'ģ- Next you need to open up adle (Project) and add Jcenter because this library is available through it.Ĥ- Now sync your project by clicking on Sync Now.Īndroid studio sync project. ( Large preview)Ģ- Open up adle (module:app) and add the library in the dependencies.
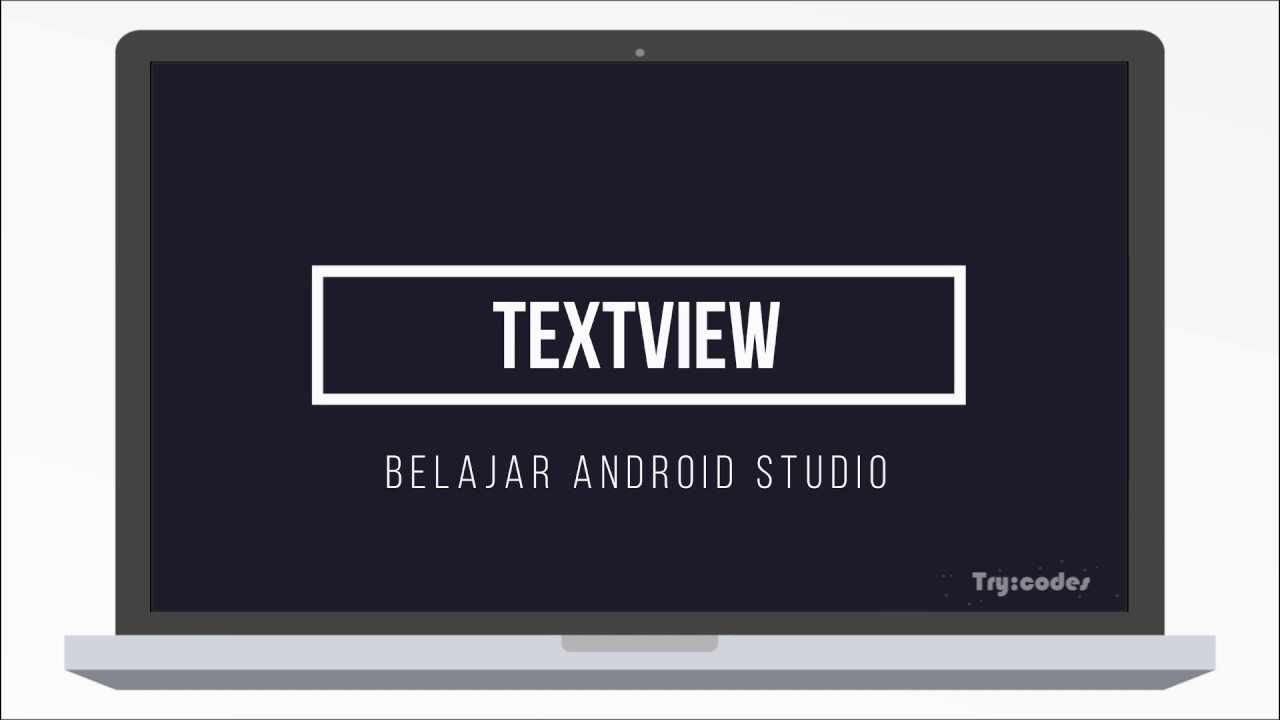
In this tutorial we will be using the following:ġ- Open up Android Studio and open any project that you have in your computer.Ĭreate new Android Studio project or open existing project. You will be using a 3rd party library called FadingTextView to help you make this smooth TextView animation. Hi and welcome to another tutorial from Codingdemos, today you will learn about Android TextView animation and how you can animate text changes inside TextView.īy the end of this tutorial, you will have an app that looks like this.


 0 kommentar(er)
0 kommentar(er)
